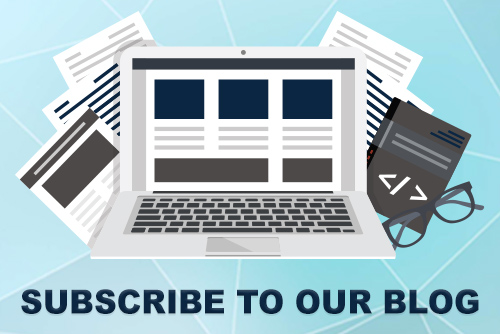JoomConnect Blog
JoomConnect FAQs - April 2014
The FAQ section of the JoomConnect Newsletter is designed to answer questions that we receive often about both JoomConnect and the MSP Website.
Do you have a question you'd like answered? Simply send an email to us!
Q: What are your recommended best practices for handling a new lead or prospect?
A: We've recently updated our guide for Processing a New Lead / Prospect in ConnectWise. The unique identifier for JoomConnect to ConnectWise is the contacts email address. You can receive notices of a new entry from the ticket, activity as well as you can also have the form results emailed to you, a team member or a group of people. However what we also recommend is to at a minimum once a day check your Company records for JCWEB in the Company ID. You can get the guide here.
Q: I have users in ConnectWise that are part of a "Newsletter" group. Do those same contacts need to be listed in the "User Manager" in Joomla?
A: Yes. The contacts will need to become users and the way you update the contacts in your marketing group into users on your website is by following the steps below:
- Login to the administrator section of your website.
- Navigate to the Components menu and click JoomConnect.
- Once you are in JoomConnect click the Contact Management button.
- On the Contact Management page you can select which company's contacts you want to generate passwords for by selecting a company from the Select Company field near the top of the page.
- Once you have selected a company you must select a portal security level (ConnectWise portal security level) for the contacts to be assigned to by selecting a level from the Select Portal Security Level field.
- Then click the checkbox next to the contacts you want to generate passwords for.
- Finally, click the Generate Random Password(s) button located at the top of the page.
If you are generating passwords for a large number of contacts the process may take a few minutes before it completes. This process will transform the contacts into users.
Q: I have created an automation template and form. How can I display a 'processing' message after the user submits the form?
After you have created the automation template please follow the steps below to enable the form processing message.
- Log in to your website's administrator section if you are not already logged in.
- Navigate to the Extensions menu and click Module Manager.
- Create a new Quick Signup module if you have not created one already for the automation template.
- On the module page scroll down to the Advanced Options and click the Advanced Options header to open the options.
- Click the Yes button for the Show Form Processing Message field.
- Paste in the following text in the Form Processing Message field:
Processing your form submission please wait. - Click the Save & Close button at the top of the page.